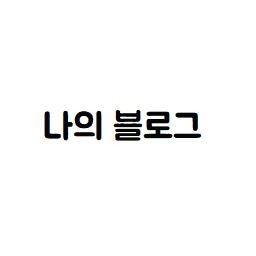티스토리 뷰
원문 링크
https://docs.unity3d.com/Packages/com.unity.ugui@1.0/manual/UIAnimationIntegration.html
Animation Integration | Unity UI | 1.0.0
Animation Integration Animation allows for each transition between control states to be fully animated using Unity's animation system. This is the most powerful of the transition modes due to the number of properties that can be animated simultaneously. To
docs.unity3d.com
본문은 위의 링크 내용을 학습 및 영어 공부를 하기 위해 작성된 글입니다.
내용의 순서는 무작정 해석 -> 해석 후에도 모르겠거나 알게된 내용 설명 -> 기타의 순으로 진행됩니다.
해석 도중에 * 표시는 저의 궁금증을 표기하기 위해 남겨둔 것입니다.
이외 기타 궁금한 사항, 틀린 내용 그리고 잡다한 내용까지 언제든 댓글을 통해 남겨주세요.
Animation Integration
Animation은 조종 상태간 각각 트랜지션을 유니티 Animation 시스템을 사용하여 완전히 애니메이션화되는 것을 허용한다.
이것은 트랜지션 모드 중에서 가장 강력하다. 동시에 애니메이션화 할 수 있는 프로퍼티의 수 때문에
Animation 트랜지션 모드를 사용하기 위해서, Animator 컴포넌트는 컨트롤러 엘리먼트에 부착되는 것을 필요로 한다.
이것은 자동적으로 일어난다. "Auto Generate Animation"을 클릭함으로써,
이것은 또한 Animator Controller를 생성한다. states와 함께 준비된 채로, 그리고 그것은 저장되는 것을 필요로 한다.
새로운 Animator controller는 준비된다. 일직선으로 사용하기 위해서, 대부분의 Animator Controller과 달리, 컨트롤러는 또한 애니메이션들을 저장한다. 컨트롤러의 트랜지션과 그것들을 사용자화할 수 있도록, 만약에 필요하다면
예를 들어 만약 에니메이션 컨트롤로가 부착된 버튼 요소가 선택된다면, 각각 버튼의 상태에 애니메이션이 편집될 수 있다. 애니메이션 창을 열음으로써,
애니메이션 클립 팝업 메뉴가 있다. 필요한 클립을 선택하기 위해서,
"Normal", "Highlighted", "Pressed" 그리고 "Disabled" 중에 선택해라.
Normal 상태는 그 버튼 위에 값에 의해 설정된다. 그리고 비어있는 채로 남겨둘 수 있다. 다른 모든 상태에서, 대부분 일반적인 선택은 단일 키프레임이다. 타임라인의 시작에서,
트랜지션 애니메이션 상태들 사이는 Animator에 의해 다뤄질 것이다.
한 가지 예로써, Highlighted 상태에서 버튼의 가로는 변경될 수 있다. Highlighted 상태를 선택함으로써, 애니메이션 클립 팝업 메뉴로부터 그리고 타임라인의 시작 playhead와 함께,
- 레코드 버튼을 선택해라
- 인스펙터에서 버튼의 가로 길이를 변경해라
- 레코드 모드를 종료해라
play mode로 변경해라. 어떻게 버튼이 highlighted 일때 변하는지 보기 위해서
프로퍼티들중에 일부는 그들의 매개 변수를 설정할 수 있다. 하나의 키프레임에서
몇몇 버튼들은 같은 행동을 공유할 수 있다. 애니메이션 컨트롤러들을 공유함으로써,
UI Animation 트랜지션 모드는 호환하지 않는다. 유니티 Legacy anmation 시스템과 함께,
너는 오로지 Animator 컴포넌트를 사용해야만 한다.
'무작정 영어하기' 카테고리의 다른 글
| [Unity Manual] Auto Layout 알아보기 (0) | 2020.06.06 |
|---|---|
| [Unity Manual] Interaction Components 알아보기 (0) | 2020.05.19 |
| [Unity Manual] Visual Components 알아보기 (0) | 2020.05.17 |
| [Unity Manual] Basic Layout 알아보기 (0) | 2020.05.06 |
| [Unity Manual] Rect Transform 알아보기 (0) | 2020.04.29 |