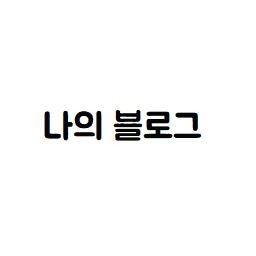티스토리 뷰
안녕하세요
이번 게시물에서는 windows terminal의 테마를 변경하는 방법과 키 바인딩을 설정하는 법을 알아볼게요.
아직 windows terminal에 대해 모르신다면, 아래 링크를 참고해주세요
간단하게 microsoft store에서 설치 가능합니다.
https://github.com/microsoft/terminal
microsoft/terminal
The new Windows Terminal and the original Windows console host, all in the same place! - microsoft/terminal
github.com
테마 변경하기
windows terminal을 처음 설치하여 실행하면 아래 사진과 동일하게 나타날 것입니다.

테마 변경을 위해 우선 상단 탭에 존재하는 아래 화살표를 클릭하여 설정을 들어가줍니다. (Ctrl + , 를 이용하여 실행 가능)
그리고 실행된 json 파일에서 이와 같은 부분을 확인할 수 있습니다.

이 부분에서 Windows PowerShell의 설정을 변경할 수 있습니다.
테마 변경을 위해서는 아래와 같이 "colorScheme" : "One Half Dark" 를 추가하여 변경이 가능합니다.
이떄 One Half Dark란 마이크로 소프트에서 기본으로 제공해주는 테마의 name 입니다.
기본으로 제공해주는 다른 테마가 더 궁금하시다면 아래 링크를 참고해주세요.
https://docs.microsoft.com/ko-kr/windows/terminal/customize-settings/color-schemes

이와 같이 해당 설정 값을 추가하여 저장해주시면 아래와 같이 바로 변경되게 됩니다.

만약에 새로운 테마를 만들고 싶다면 밑에 존재하는 schemes 부분에 사용자 설정 테마를 추가해주시면 됩니다.

{
"name": "Blog001",
"foreground": "#DCDFE4",
"background": "#FFFFFF",
"cursorColor": "#FFFFFF",
"black": "#282C34",
"red": "#E06C75",
"green": "#98C379",
"yellow": "#E5C07B",
"blue": "#61AFEF",
"purple": "#C678DD",
"cyan": "#56B6C2",
"white": "#DCDFE4",
"brightBlack": "#5A6374",
"brightRed": "#E06C75",
"brightGreen": "#98C379",
"brightYellow": "#E5C07B",
"brightBlue": "#61AFEF",
"brightPurple": "#C678DD",
"brightCyan": "#56B6C2",
"brightWhite": "#DCDFE4"
},
{
"name": "Blog002",
"foreground": "#DCDFE4",
"background": "#282C34",
"cursorColor": "#FFFFFF",
"black": "#282C34",
"red": "#E06C75",
"green": "#98C379",
"yellow": "#E5C07B",
"blue": "#61AFEF",
"purple": "#C678DD",
"cyan": "#56B6C2",
"white": "#DCDFE4",
"brightBlack": "#5A6374",
"brightRed": "#E06C75",
"brightGreen": "#98C379",
"brightYellow": "#E5C07B",
"brightBlue": "#61AFEF",
"brightPurple": "#C678DD",
"brightCyan": "#56B6C2",
"brightWhite": "#DCDFE4"
}
괄호 안에 이와 같은 테마를 입력해주고 위에 colorScheme 값을 새로 추가한 사용자 설정 테마의 name 값과 동일한 Blog001로 변경하게되면 해당 테마를 사용할 수 있게 됩니다.
더 다양한 테마는 값을 변경하여 직접 만들어보거나 인터넷에 검색하여 사용할 수 있습니다.
(
오류의 원인은 잘 모르겠지만 위와 같이 사용자 설정 테마를 추가할 때, Blog001과 같은 한가지 테마만 schemes에 추가하면 인식을 못하는 에러가 생깁니다.
만약 같은 오류가 생긴다면 이와 같이 두개 이상의 테마를 설정하여 사용해주세요.
)
그리고 투명도도 설정 가능합니다.

이와 같이 colorScheme를 변경한 부분에 useAcrylic 속성과 acrylicOpacity 속성을 추가해줘서 값을 주게되면 Windows Terminal에 투명 효과를 줄 수 있습니다.

키 바인딩 설정
해당 settings.json 파일 밑으로 내려가시면 keybindings 가 존재합니다.
이것을 변경하여 키 바인딩을 설정할 수 있습니다.
저는 closeTab을 설정해줬는데요.
{ "command": "closeTab", "keys": "ctrl+w"} 를 추가하여 설정했습니다.
더 다양한 커맨드는 아래 링크에서 확인할 수 있습니다.
https://docs.microsoft.com/en-us/windows/terminal/customize-settings/key-bindings
아래 사진과 같이 추가해주면 ctrl + w를 통해 탭을 닫을 수 있게 됩니다.

이렇게 기본적으로 테마를 변경하는 법, 새로운 테마를 추가하는 법 그리고 키 바인딩을 설정하는 법에 대해서 알아봤습니다.
'개발 일기' 카테고리의 다른 글
| [C#] Boxing과 Unboxing 알아보기 (0) | 2020.06.13 |
|---|---|
| [C#] BinaryWriter 를 이용하여 문자열 저장 시 생기는 현상 (0) | 2020.06.03 |
| [Visual Studio] Visual Studio 팁 정리 ( 단축키, 간단한 팁 등등 ) (0) | 2020.05.18 |
| [Oracle] 오류 ORA-65096: 공통 사용자 또는 롤 이름이 부적합합니다. (0) | 2020.01.12 |
| [자바(Java)] Mysql과 JDBC 연결 중 오류 해결 (0) | 2019.11.21 |